使用Hexo搭建可自动同步的个人博客
近日我把个人博客从 WordPress 迁到了 Hexo,迁移的原因有两点:
- WordPress 是动态框架,每次运行都要动态生成内容(即使有缓存插件还是需要运行 PHP 脚本),不仅让网站访问的速度降低了,而且我觉得这种可以通过用户名和密码认证来直接在 Web 页面上获取网站管理权限的机制,不如直接部署 HTML 静态页面安全(毕竟静态页面不用运行 PHP 代码);
- WordPress 在写文章的时候只能开着浏览器在线上写,文章数据也只能保存在服务器中,对于之前由于服务器无法登录而损失了宝贵数据的我来说,文章数据还是放在本地更加放心。另外,将文章从 WordPress 导出来比较困难,平时写的一些文章我也会将它们发布到简书、公众号上等,没有文章的 Markdown 文件是比较麻烦的一件事。
综上所述,既能使用静态文件生成网站,又能为我在本地保留 Markdown 文件的个人博客框架,那就首选 Hexo 了,至于为什么不选其他的静态框架,是因为我同学的博客也是用 Hexo 搭建的,所以我对这个比较熟悉。
下面就开始讲如何使用 Hexo 搭建个人博客。(Hexo 官方网站:https://hexo.io/zh-cn/)
一、架构概述
我在网上看到很多使用 Hexo 搭建个人博客的教程,使用的是 Github Pages 功能,将 Hexo 生成的 HTML 上传到 GitHub 的 Repo 里,开启 Pages 功能就可以通过 Github.com 的二级域名进行访问了。这种部署方式很方便,也不需要自己有服务器和域名,适合不想折腾太多的人。
这篇文章介绍的是使用自己的服务器来进行部署,以及使用 Github 的 Webhooks 自动更新服务器上的静态资源,Github 只是一个文件的中转站和备份,这么做的原因是我还有其他的服务挂在域名上,而那些服务需要 PHP 运行环境。
大概的架构图为:

在文章更新的时候,大概流程是:
- 本地计算机执行 git push
- Github 触发 push 事件,启动 Webhook,将事件信息通过 HTTP POST 发送给服务器上的特定路径的 PHP 脚本
- 脚本运行 git pull 命令,更新 Hexo 资源目录
二、安装 Hexo
使用 Hexo 搭建个人博客的第一步当然是安装 Hexo 了,在本地安装 Hexo 需要先安装 Node.js 运行环境,Hexo 使用 npm 包管理器进行安装。
1.安装 Node.js
Node.js 官网地址为:https://nodejs.org/zh-cn/,进入官网后建议选择【长期支持版】进行下载,下载后跟随安装界面一路下去即可。如果下载速度太慢,可以使用淘宝 npm 镜像下载,地址为:https://npm.taobao.org/mirrors/node
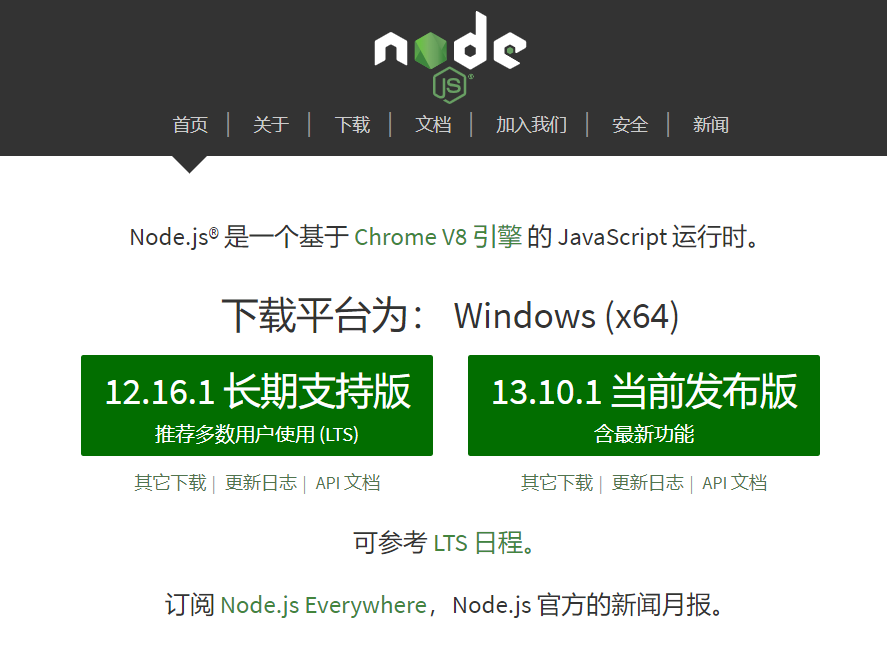
安装过程完成后,可以在命令行执行
1 | |
查看是否可以显示 Node.js 的版本号,如果显示就说明安装成功了。
2.安装 Hexo
安装 Node.js 后,就是安装 Hexo 框架了。打开命令行(Cmd 或 PowerShell)执行命令:
1 | |
等待其运行成功后,执行
1 | |
出现如下输出即为安装成功
1 | |
3.安装 Git
现在来安装 Git,用于网站生成完成后的部署。
首先下载 Git 安装程序:https://git-scm.com/downloads,选择符合自己的平台下载即可,如果下载速度太慢可以使用淘宝镜像:https://npm.taobao.org/mirrors/git-for-windows/(或者复制链接使用迅雷下载,我试了一下还挺快)。
下载完成后运行程序,如果有 Add Git to Path 的选项请勾选。然后打开命令行(CMD 或者 PowerShell)输入:
1 | |
显示版本即安装成功。
三、创建 Git Repository
我们使用 Github 来作为网站的备份和版本控制,这里我们将创建两个 Repository,一个用来放置网站的源代码,对于 Hexo 来说就是 Markdown 文件和各种配置文件。另一个用来放置 Hexo 生成的网页内容,并设置 Webhook 和我们的服务器保持同步。
针对没有使用过 Github 的同学,需要先设置 SSH Key,点击 Github 右上角的头像,点击 Settings 进入设置,选择左侧的 SSH and GPG Keys,然后点击右边的绿色的 New SSH Key 按钮。然后打开 PowerShell,输入命令
ssh-keygen -t rsa然后一路回车即可,就会在系统盘你的用户目录下的 .ssh 目录多出来一个 id_rsa 文件,这是你的私钥,另外会有一份 id_rsa.pub 文件,这是你的公钥,使用笔记本打开 pub 文件,复制里面的所有内容。然后在 Github 刚才打开的页面中把复制的内容添加到 Key 一栏中,并写一个Title 点击 Add SSH Key 按钮即可。
首先创建第一个用于托管源文件的 Repository。
登录 Github,创建一个新的 Repository,设置权限为 Private(仅自己可见),这里命名为“Hexo-Source”,并初始化一个 Readme.md 文件。如下图:
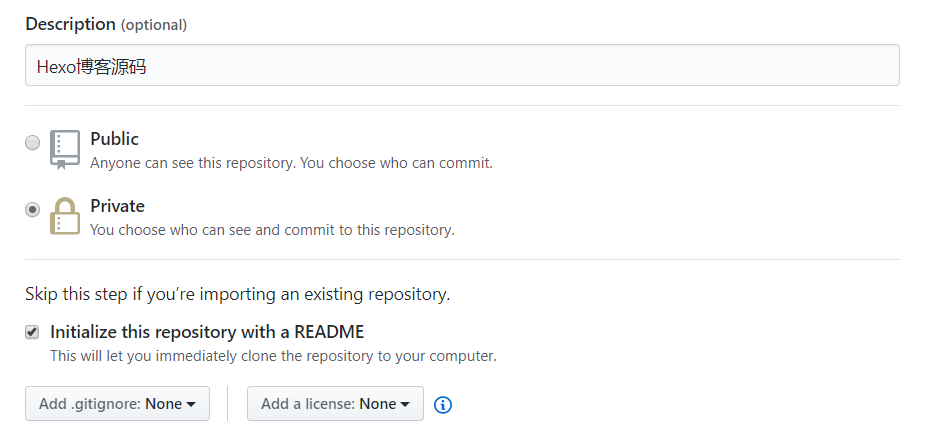
相似的,我们再创建一个新的 Repository 用来托管网站生成后的文件,这里命名为“Hexo-Website”,同样也设置为 Private。
现在我们就有了两个 Github Repository,接下来就是生成网站的步骤了。
四、创建 Hexo 项目
首先要把 Github 上的 Hexo-Source Repository 克隆下来。
然后我们打开 PowerShell,使用 CD 命令进入想要存储刚才克隆的 Repository 目录,执行下面的代码进行项目的初始化:
1 | |
其中的 <folder> 替换为你的项目名称。
初始化完成以后的目录结构是这样的:
1 | |
- _config.yml - 项目的配置文件(主要需要修改的配置文件)
- package.json - 应用程序的信息(一般不用修改)
- scaffolds - 新建文章时程序使用的模板
- source - 存储文章 Markdown 源码的目录
- _drafts - 文章草稿源码
- _posts - 发布的文章源码
- themes - 主题目录(将自己想用的主题文件放在此文件夹中)
关于各种目录具体的用途,请参考官网文档:https://hexo.io/zh-cn/docs/setup
五、配置网站
创建项目后,这只是一个默认的模板,我们需要在网站中添加自己的信息,修改网站的主题等,使得它更像“自己的个人博客”。
首先需要修改的是 _config.yml 文件,关于这个文件的具体配置项,请参考文档:https://hexo.io/zh-cn/docs/configuration,下面简要介绍一下常用的配置。
| 配置项名称 | 用途 | 常用值 |
|---|---|---|
| title | 网站名称,即显示在浏览器标题栏中的名称。 | 你的网站名称 |
| subtitle | 网站副标题,会被一些主题使用,显示在主页上。 | 你的副标题 |
| description | 网站描述,用于搜索引擎或者爬虫等。 | 你的网站描述 |
| keywords | 概括网站内容的关键词,用于搜索引擎或者爬虫等,使用逗号分隔。 | 你的关键词。 |
| author | 作者名称,也就是你的名称(昵称)。 | 你的名称。 |
| language | 网站语言,网站生成后的一些通用功能显示的语言。 | zh-Hans |
| timezone | 网站的时区。 | ‘Asia/Shanghai’ |
| url | 你的网站所部署的路径地址,例如我的网站就是 https://maphical.cn,支持子目录,例如 https://maphical.cn/blog |
你所计划的网站访问地址 |
| root | 你的网站根目录的路径。 | / |
| permalink | 博客文章的永久链接格式,可查阅文档了解构造方式。 | :year/:month/:title/ |
| date_format | 日期显示格式。 | YYYY-MM-DD |
| time_format | 时间显示格式。 | HH:mm:ss |
| theme | 主题名称,填写 theme 目录下的主题目录的名称,可以自己下载主题放入此目录中。 |
你的主题目录名称 |
| plugins(非必要修改) | 网站所使用的插件。 | 插件名称 |
| feed(非必要修改) | 这项是使用了 hexo-generator-feed 插件后才需要指定的,用于生成网站的 RSS 源。 |
有三项配置:type、path 和 limit,请查阅插件文档 |
| deploy | 用于部署网站。 | 稍后我们会进行配置 |
下面我们进行主题的配置,我们可以先在 Hexo 的主题网站中寻找一个自己喜欢的主题:https://hexo.io/themes/。
找到之后,点击主题名称,进入主题代码托管的平台,然后将其下载下来,解压在 themes 目录中,主题文件的根目录必须在 themes/<theme-name> 中。
接下来就需要修改主题的配置文件,即主题目录中的 _config.yml 文件。不同主题提供的功能不同,所需要配置的选项也不同,所以请参考所选主题的文档进行操作(一般在主题代码托管的平台就可找到)。
六、如何写文章
Hexo 写作需要使用 Markdown,对 Markdown 不熟悉的读者可以参考:https://www.runoob.com/markdown/md-tutorial.html。
Hexo 的文章常用的类别为已发布的文章(Post)和草稿(Draft)。我们在创建文章的时候,两种不同的类别有不同的命令,这两种文章的区别是:
- 草稿(Draft)的 Markdown 文件存储在项目根目录的
source/_drafts目录中,在生成网站时不会将草稿包括在内,即草稿不会出现在我们的网站中。 - 已发布的文章(Post)的 Markdown 文件存储在项目根目录的
source/_posts目录中,在生成网站的时会将此目录中的所有文章包括在内,即我们可以在网站中看到我们发布的文章。
创建草稿的命令:
1 | |
创建已发布文章的命令:
1 | |
将草稿发布的命令(将草稿转换为已发布的文章):
1 | |
还有一种文章类型叫做“页面(Page)”,页面是网站中单独的网页,不属于博客文章列表中,不会在首页中显示出来。创建页面的命令为:
1 | |
和上面两种文章类型不同,页面生成后会在 source 目录中创建一个以页面标题命名的文件夹,文件夹里面自动生成一个名为 index.md 的文件,编辑这个文件即可编辑页面的内容。
还记得这个目录是我们克隆下来的吗?编辑好文章内容后,可以将此项目 Push 一下,托管到 Github(处于备份目的)。
七、预览网站效果
写好了自己的文章后,我们就可以在本地进行网站效果的预览了,通过启动本地 Hexo 服务器可以进行预览。
首先安装服务器模块(在 Hexo 项目根目录):
1 | |
安装完成后,执行 generate 命令生成网站代码:
1 | |
然后启动服务器:
1 | |
然后我们就可以在 http://localhost:4000 这个地址访问我们的网站了。
如果发现需要修改内容,直接修改文件即可,修改完成后不需要重启服务器,更改会自动应用。若启动服务器时发生了 EADDRINUSE(端口被占用)错误,可以使用 -p 参数指定启动端口。
八、部署网站
可以使用 Github Pages 托管自己的网站,如果使用这种方式,请参考文档:https://hexo.io/zh-cn/docs/github-pages。
下面要介绍的是通过服务器的部署方式。
首先,我们需要安装 Hexo 的 Git 部署模块,在 Hexo 项目根目录执行:
1 | |
安装完成后,打开项目根目录的 _config.yml 文件,找到 deploy 选项,按照下面的内容进行修改:
1 | |
这一步告诉 Hexo 我们想要使用 Git 进行部署,且提供了 Git 项目的地址等信息。
然后就可以进行上传了,在根目录执行命令:
1 | |
等待执行完毕即可。
那么现在就要开始配置服务器了,登录自己的服务器,我以 CentOS 系统为例进行说明。
- 首先确保服务器中安装了 Git,然后创建一个新用户,这里且命名为
hexo,修改/etc/passwd文件授予此用户执行 Bash 脚本的权限。然后我们切换到这个用户:su hexo。 - 在
/var目录下创建一个新目录,这里命名为hexo_blog。进入此目录,使用 git 把 Hexo-Website Repository 克隆下来,那么克隆成功后的目录就是Hexo-Website。 - 安装 Nginx,将 Nginx 的运行用户修改为 hexo(在
/etc/nginx/nginx.conf中修改)。 - 配置
nginx.conf,将其 server 块中的内容替换为:
1 | |
- 然后重启 Nginx 即可访问网站(这里我省略了申请域名和配置域名解析的内容)。
接下来,设置自动更新。
- 首先安装 PHP 运行环境:php-fpm,安装完成后启动,并设置监听端口为 9000.
- 在
/var/hexo_blog/Hexo-Website中创建一个目录,命名为api,创建一个名为sync.php的 PHP 文件,内容如下:
1 | |
- 上面代码中的
xxxxxxxxxxxxxxxx需要换成你自己指定的认证码(就是随意的一串字符串),这个认证码下面还会用到。 - 创建目录
/var/hexo_blog/crontab,在其中创建一个名为personal_hexo_blog_hook_sync.sh的文件,其内容为:
1 | |
- 给
personal_hexo_blog_hook_sync.sh文件加上可执行权限。 - 编辑 php-fpm 的配置文件,让其以 hexo 用户运行。
- 重启 php-fpm 服务。
现在,我们的服务器已经配置完成。
我们进入 Github 刚才创建的 Hexo-Website Repository,进入项目的 Settings 选项,点击左侧的 Webhooks,再点击右侧的 Add Webhook 添加新的钩子:
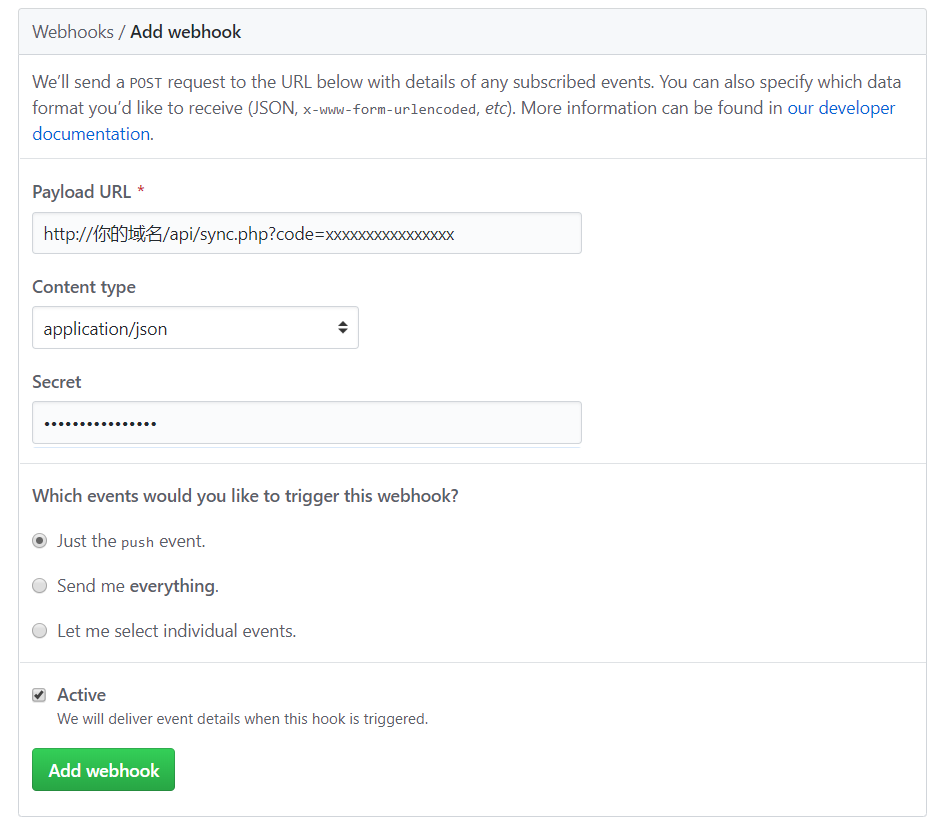
图中,将 你的域名 换成你的域名地址,将 xxxxxxxxxxxxxxxx 换成上文中我们 PHP 代码中设置的认证码,Content type 设置为 application/json,Secret 中也填写相同的认证码,其他的按照图中设置即可。
然后点击 Add Webhook 即可成功添加钩子。
九、测试自动更新
现在我们就有了一个可以自动更新的 Hexo 个人网站了,是不是很简单(bushi)!
我们来测试一下自动更新功能:
- 修改或者增添一篇博客文章(在本地计算机)。
- 运行命令(在本地计算机):
1 | |
- 等待运行完成,然后再等待大概 2-3 分钟时间让服务器完成更新。
- 访问你的域名,查看你刚才修改的博客文章是否已经更新了!
要查看 Github 的 Webhook 运行是否正常,进入 Repository 的 Webhook 界面,点击我们添加的 Webhook,往下翻就能看到最近进行过的 Hook 活动了,点击项目就能看到 Github 在执行 Hook 的时候服务器的返回状态码和返回内容,由此判断可能出现的问题。
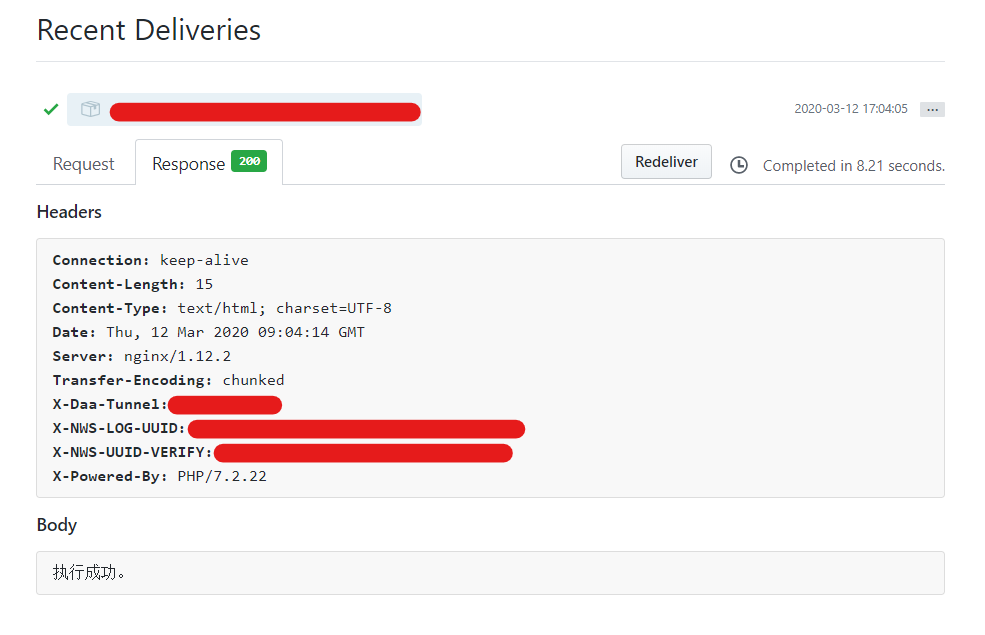
如上,Body 里返回了 执行成功。 则表明更新成功了。
以上。