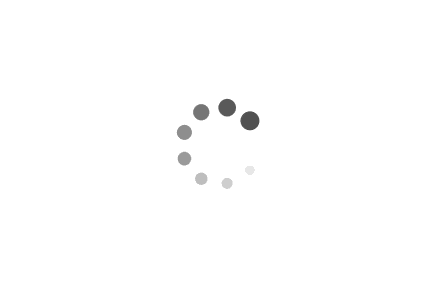Activiti-app自带平台使用概述
最近工作中需要使用到Activiti工作流引擎,下载源码之后在其中发现了Activiti-app.war文件,部署之后发现是一个使用Activiti的官方网站Sample,在网上搜索了使用方法发现很少,现在把自己研究后总结的大致使用方法贴出来。
一、管理用户
在Identity Management应用中,用户管理分为3个部分(Administrator):
- 用户的创建和修改
- 用户组的创建的管理
- 自己的资料管理
在创建流程之前首先进行人员用户的创建,然后在流程制作中即可将任务委托给各个用户。用户由管理员创建,管理员初始密码为:admin,test。普通用户在用户管理页面中只能管理自己的资料。
创建用户组之后可以将用户添加进入组中,在流程中可以使用组来进行任务的分配。
二、管理流程
在主页面的Kickstart App是用来制作流程和发布流程的应用。包括4各部分:Processes、Forms、Decision Tables和Apps。
1.Processes部分
这个部分用来创建流程,使用可视化编辑器来编辑BPM流程图,且包括查看和导出功能。
2.Forms部分
这个部分用来创建表单,表单是在流程中用来收集信息的,流程中的事件如果需要用户填写信息,可以在流程事件中的Referenced Form属性绑定一个创建好的表单,那么当流程被执行且执行人在查看此任务时,表格会显示出来供其填写。
关于表单和流程变量的结合使用
表格中填写的项可以在流程中被用作流程变量,在流程图制作中使用UEL表达式访问。在使用UEL表达式时,所使用的流程变量的名称就是表单中每一项的id。
表单中的各种组件
在创建表单时,有几种组件可以使用:
下面将这几种组件的用途分别描述一下:
| 类型 | 作用 | 备注 |
|---|---|---|
| Text | 文本输入框 | |
| Multiline text | 多行文本输入框 | |
| Number | 数字输入框 | |
| Checkbox | 单个单选框 | 在变量中使用${id==true/false}来访问 |
| Date | 日期输入框 | 点击后在框中选择 |
| Dropdown | 下拉列表 | 在Options栏中编辑选项,后续元素中使用${id==”选项值”}来访问 |
| Radio buttons | 单选框组 | 一组单选框,内含多个选项,后续元素中UEL使用${id==”选项值”}来访问 |
| People | 人员选择器 | |
| Group of people | 人员组选择器 | |
| Upload | 文件上传器 | 目前存在Bug,文件上传后无法查看,或上传不成功 |
| Expression | UEL表达式,显示文本或表达式的值 | 一般用于信息的呈现,展示前置表单中完成的变量值 |
3.Decision Tables部分
创建后在流程中使用,用来帮助流程根据一系列的变量的值进行决策的表格,用户通过设置此表格中的左边输入变量的状态来设置相应的右边一栏的输出变量的值,这些值可以在流程中的后续环节中被使用。
4.Apps部分
用来发布制作好的流程模型,创建一个App并选择与之绑定的流程模型后,填写一些基本信息即可发布,发布之后所有用户都可查看并在App中启动流程和完成任务。
流程模型更新之后,原有的App如果不重新发布就不会应用新的更改。
三、使用流程进行工作
发布了App后就可以使用流程了,包括发起新流程实例、查看当前用户的待办任务、处理待办任务等,这些操作都可以通过主页面的Task应用来实现。在Task中可以查看到所有App的待办任务和流程实例,也可以选择不同的App图标进入不同的App中查看特定App的任务和流程实例等。
Task应用中包括两个部分。
1.Tasks部分
在Tasks部分中,可以查看所有的待办任务,并且可以在其中完成任务(填表单等)。
可以脱离流程实例创建新任务,并将任务委托给不同的用户,包括自己。
2.Processes部分
Processes部分可以查看当前用户参与的所有流程实例,在流程实例中查看历史活动信息和每个参与者的操作详情、表单填写信息等。
在这里,用户可以发起新的流程实例,也可以将自己发起的流程实例进行删除操作。